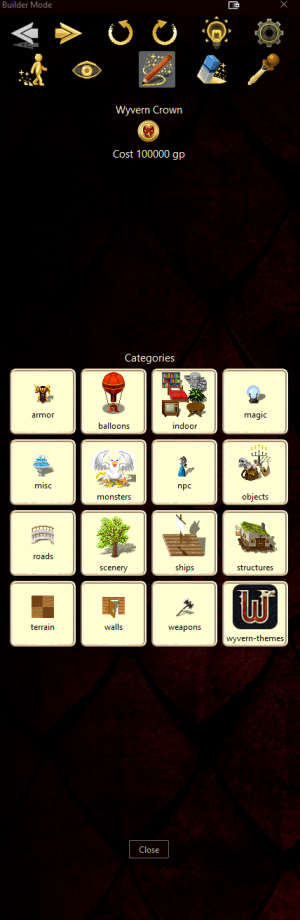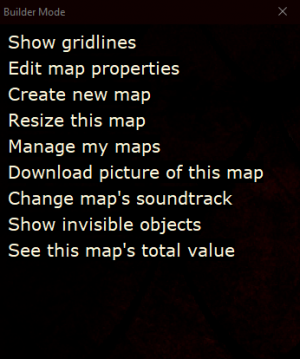Difference between revisions of "Builder Mode"
From Wyvern Source
| Line 13: | Line 13: | ||
<br> | <br> | ||
<br> | <br> | ||
| + | === Builder Mode Buttons === | ||
* The '''Left and Right Arrows''' let you drill in and out of the asset categories. | * The '''Left and Right Arrows''' let you drill in and out of the asset categories. | ||
* The '''Circular Arrows''' will undo and redo actions taken in the map. | * The '''Circular Arrows''' will undo and redo actions taken in the map. | ||
* The '''Lightbulb Icon''' will toggle lighting effects on an off. | * The '''Lightbulb Icon''' will toggle lighting effects on an off. | ||
| − | * The '''Gear Icon''' will open a submenu with | + | * The '''Walk Icon''' turns on walking mode which allows you to move around the map. |
| + | * The '''Look Icon''' turns on look mode which lets you select and observe map assets. (You cannot move in this mode) | ||
| + | * The '''Pencil Icon''' allows you to add assets to the map. | ||
| + | * The '''Eraser Icon''' allows you to delete assets from the map. | ||
| + | * The '''Eye Dropper Icon''' allows you to copy an asset, which can then be placed. | ||
| + | * The '''Gear Icon''' will open a submenu with map settings: | ||
[[File:Builder_mode_settings.png|thumb|left]] | [[File:Builder_mode_settings.png|thumb|left]] | ||
| + | ====Map Settings==== | ||
<blockquote> '''Show Gridlines''': Enables a grid on the map to assist with placing assets.</blockquote> | <blockquote> '''Show Gridlines''': Enables a grid on the map to assist with placing assets.</blockquote> | ||
<blockquote> '''Edit Map Properties''': Allows you to set starting coordinates, rename, change lighting levels, and specify whether the map is an indoor or outdoor map.</blockquote> | <blockquote> '''Edit Map Properties''': Allows you to set starting coordinates, rename, change lighting levels, and specify whether the map is an indoor or outdoor map.</blockquote> | ||
Revision as of 12:11, 23 January 2021
What is Builder Mode?
Builder Mode is an in-game mechanic where the player can design their own maps in Wyvern. In order to initiate Builder Mode, you must first be in your home, then either click the Builder Mode icon or, if on the PC client, press Ctrl + B, which will toggle the mode on and off.
Getting Started
To get stared with Builder Mode, first go to your home map. If you are using the PC Client, click the Builder Mode Icon (hammer and saw) or press Ctrl + B, which will toggle the mode on and off.
While in Builder Mode, assuming you are on the PC Client, you will now see a new window overlying the client window. At the top of the window are a series of controls for Builder Mode and at the bottom are the assets you can purchase and place in your map.
Builder Mode Buttons
- The Left and Right Arrows let you drill in and out of the asset categories.
- The Circular Arrows will undo and redo actions taken in the map.
- The Lightbulb Icon will toggle lighting effects on an off.
- The Walk Icon turns on walking mode which allows you to move around the map.
- The Look Icon turns on look mode which lets you select and observe map assets. (You cannot move in this mode)
- The Pencil Icon allows you to add assets to the map.
- The Eraser Icon allows you to delete assets from the map.
- The Eye Dropper Icon allows you to copy an asset, which can then be placed.
- The Gear Icon will open a submenu with map settings:
Map Settings
Show Gridlines: Enables a grid on the map to assist with placing assets.
Edit Map Properties: Allows you to set starting coordinates, rename, change lighting levels, and specify whether the map is an indoor or outdoor map.
Create new map: Allows you to create a new map which can then be linked to the existing map.
Resize this map: Allows you to resize the map dimensions.
Manage my maps: Allows you to visit, rename, and delete maps you have created.
Download a picture of this map: Will take a snapshot of the current map and either save it to your photos on mobile devices or give you a screenshot in chat if on PC client.
Change this maps soundtrack: Allows you to change the music for the current map.
Show/Hide invisible objects: Toggles invisible objects on or off.
See this maps total value: Will show the total amount of GP spent on the map.